
To insert a picture from your computer, do the following:Ĭlick the Picture and then click From Computer.īrowse to the picture on your computer, select the library that you want to upload the picture to, and then click OK. If you are not already editing the wiki page, click Edit.Ĭlick where you want to insert the picture, and then click the Insert tab on the ribbon.

You can add a picture from your computer, web address or from your SharePoint site directly to your wiki page. If you don’t want to save your changes, click Page, click the arrow under Save, click Stop Editing and then click Discard changes. When you are finished editing the page, click Page and then click Save. The actual page will be created later when someone else clicks the link to the page. After you save the edited page, the placeholder link you just created will have a dotted line beneath it. If the page that you are linking to does not exist yet, you can create a link to the page anyway. When you start to type [[, if the page exists, you'll be able to select it from the list. To add wiki links to other pages, type the name of the page surrounded by double square brackets: ]įor example, to add a wiki link to a page named "Project Dates," type: ] Use the buttons on the ribbon to format text, and insert other content, such as pictures, tables, hyperlinks, and Web Parts. Type any text you want into the text section. On the wiki page that you want to edit, click Page, and then click Edit. Note: To edit wiki pages, people need permission to contribute to a wiki. You may be taken to the Set Up Groups for this Site dialog, where you can leave default, add, or change groups. To set unique permission, click Use unique permissions. In the Template Selection section, click Publishing, and then click Enterprise Wiki. On the New SharePoint Site page, type a Title and a URL name for the site. On the Site Contents page, click New+, and then Subsite, or click new subsite. On the site where you want to create an Enterprise wiki, click Settings and then click Site contents.
#HOW TO TAB ONE LINE IN OFFICE 365 HOW TO#
The following instructions show how to create an Enterprise wiki as a subsite.

To enable publishing (with correct permissions), see Enable publishing features, Features enabled in a SharePoint publishing site or Enable publishing features on SharePoint 2013 or 2016. Your site collection administrator needs to enable the SharePoint Server Publishing Infrastructure feature on the site collection to make publishing-related templates available in the site.
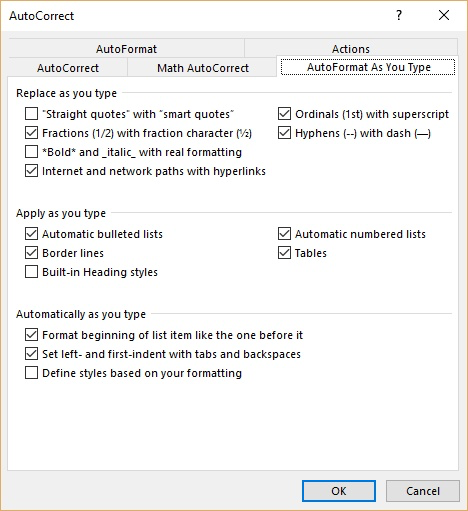
The Publishing tab will not appear if the publishing features are not enabled at the site collection level. Important: The Enterprise wiki is on the publishing tab in the template collection.


 0 kommentar(er)
0 kommentar(er)
